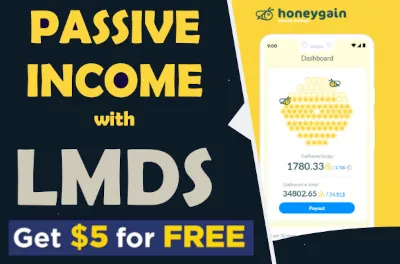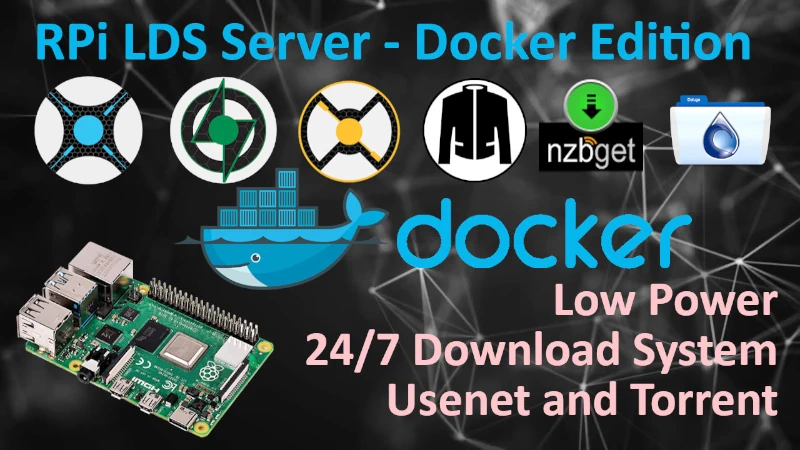Raspberry Pi LDS Node
Posted on May 10, 2018 at 22:37 by GreenFrog
 Raspberry Pi LDS System Ver. 2.0 -- new version here.
Raspberry Pi LDS System Ver. 2.0 -- new version here.
System is based on standard Raspbian image, that can be downloaded from raspberrypi.org.
I only created a bash script that will automate entire deployment process on clear Raspbian OS installation.
Script will take care of all the updating, installing and configuring necessary components, that will allow you to automate process of searching, downloading and keeping all in predefined structure of folders for all your movies, TV shows and music.
System will also keep track of all the new releases scheduled in the future. Sonarr will display you a calendar view of what is going to be released and when based on TV shows selections you put in, then required episode will be search for and downloaded if available on the Internet.
 Raspberry PI
Raspberry PI
How to install a Raspberry Pi operating system on an SD card
Before you start, you (obviously) should have a microSD card and a computer with a SD card reader. Besides that, download the Raspbian image file directly from https://www.raspberrypi.org (don’t forget to unzip the image file!). I used most recent image available in May 2018 - RASPBIAN STRETCH LITE. Done? Good, now let's load image to the SD card using Rufus.
- Download Rufus.
- Insert your microSD card into your card reader and find out its drive letter in Windows Explorer.
- Run Rufus and select Drive that contain your SD card (for example G:).
- Select the Raspbian image file you downloaded clicking on small CD drive icon on Rufus software. If Rufus do not see your *.img file, change file type to see all as by default it only recognizes *.iso files and your Raspbian image is an *.img type file.
- Select ‘Start’ and wait for the process to finish. That’s it!
-
Before you move your freshly baked SD card in to Raspberry, create text file called
sshin main directory of the SD card and remove it's extension. This small file being there will enable SSH access with no further actions, so you can power your Raspberry without connecting monitor or TV in order to log on and enable SSH by command. - Now you can plug the SD card into your Raspberry Pi’s slot, connect network cable and power it ON.
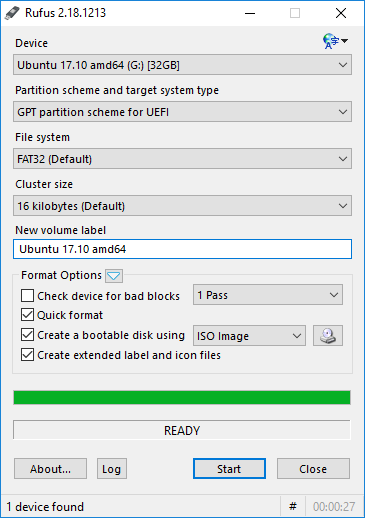
 Enable SSH Access
Enable SSH Access
If you haven't created ssh file in the main directory on the SD card already, as instructed above, then using monitor and keyboard log it to it
Username: pi
Password: raspberryand enable SSH with below commands:
sudo systemctl enable ssh
sudo systemctl start sshAt this point make sure your Raspberry Pi has an IP address and is connected to the Internet.
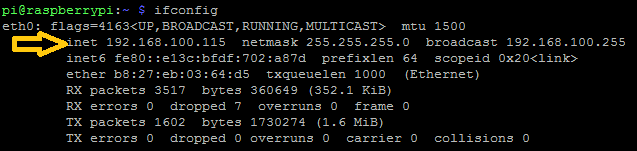
 Deploy LDS script
Deploy LDS script
When connected to the Pi over SSH, using i.e. PuTTY just simply download deployment script by running below command:
wget https://www.dropbox.com/s/c5nn9z2yeoi5m5w/lds-deploy.sh Your output should look something like below:
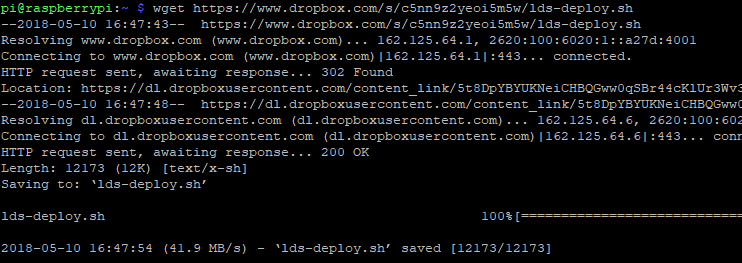
Change file permission allowing it to be executable:
chmod 755 lds-deploy.shRun the script:
./lds-deploy.shFind something to do for another hour - it will take some time.
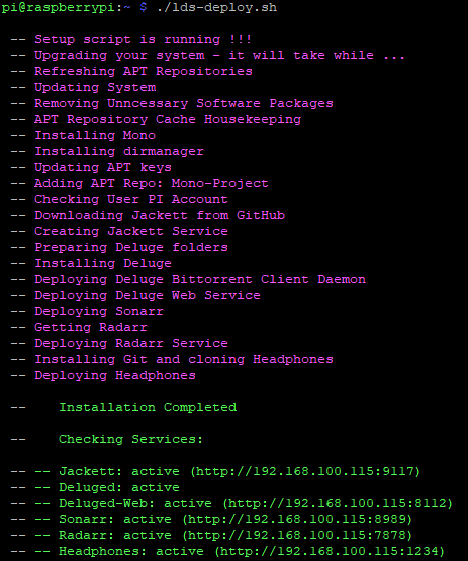
Copy and paste links shown at the end of your script in to your browser, if all went ok you should be able to access all the programs installed.
Help me make LMDS better
With your support anything is possible
- Beginner
- Objectives
- Concept
- Hardware
- Hypervisor
- Hypervisor Manager
- Hypervisor Initial Config to be continued...
- Advanced
- My Quiet Lab
- Active
- Depreciated